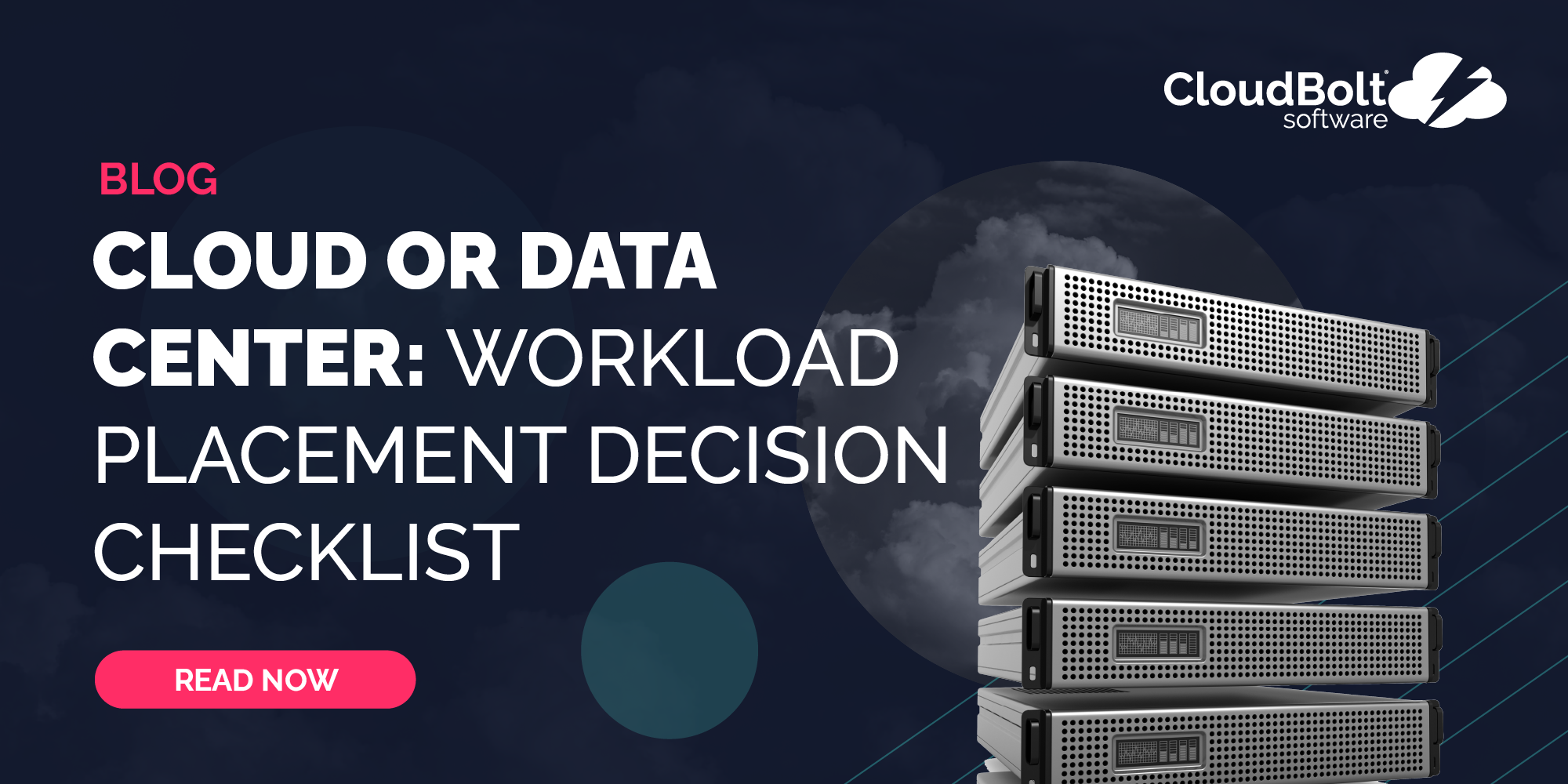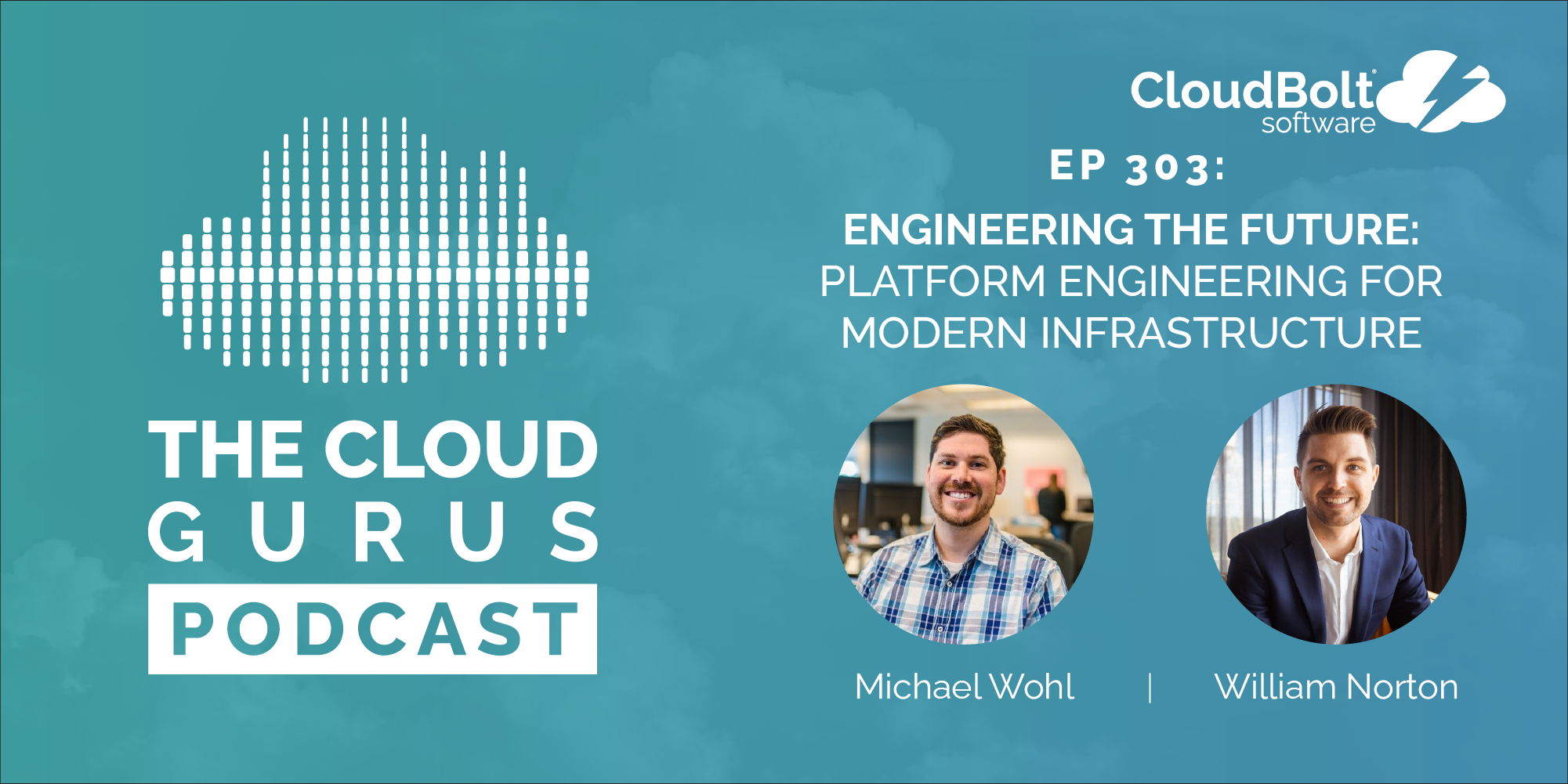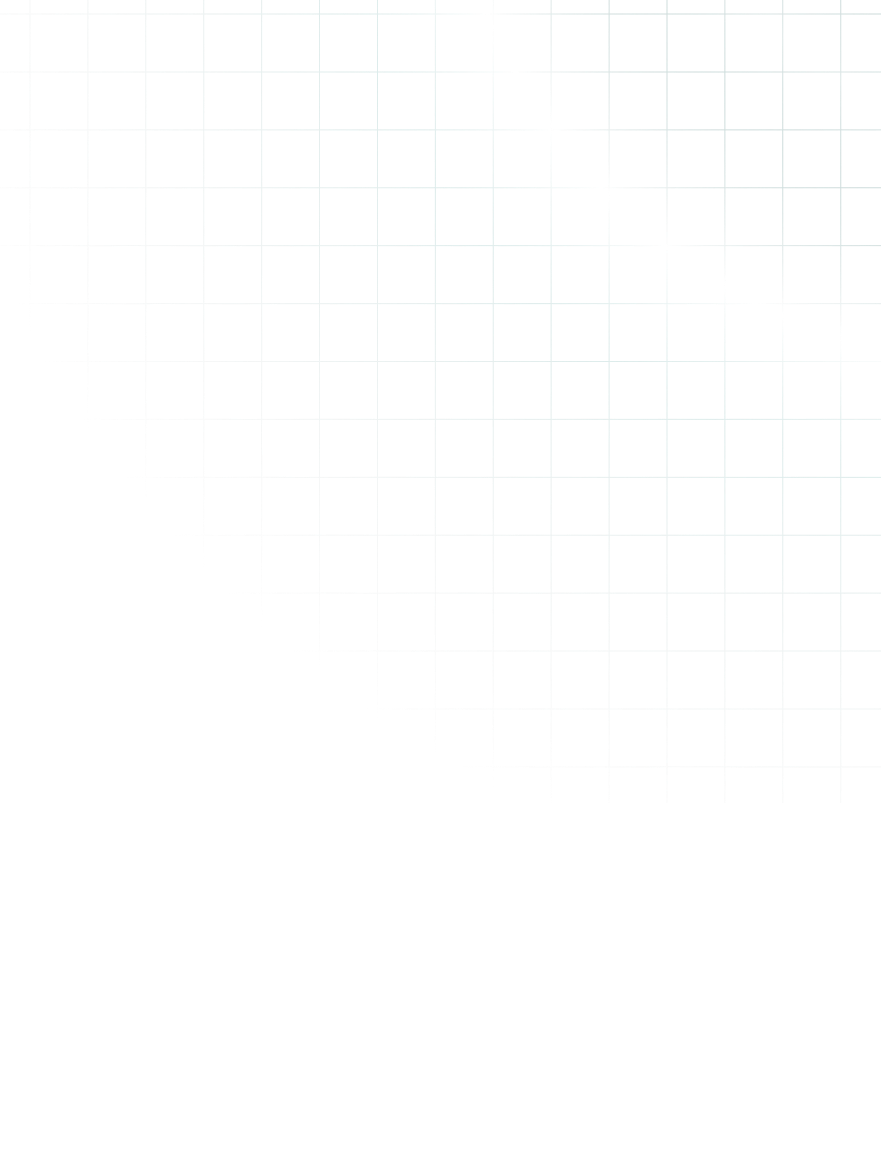The CloudBolt Blog
Tips, tricks, news, and everything you need to stay up to date.
Latest Blogs
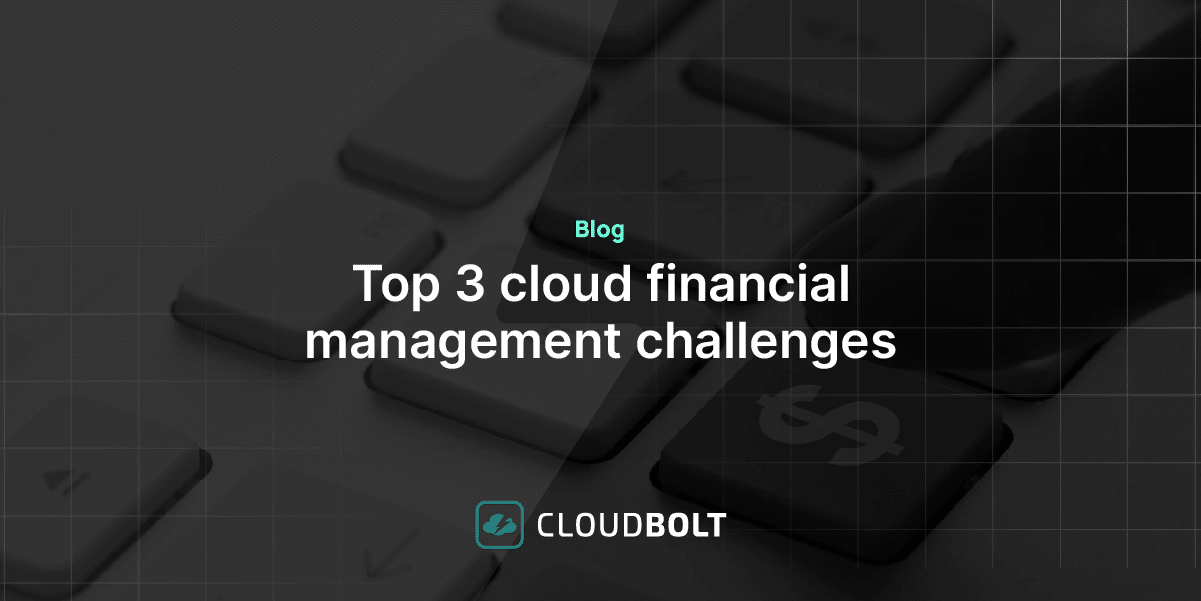
Top 3 cloud financial management challenges
Introduction As cloud costs continue to rise, comprising an ever-larger share of IT budgets, there is increasing executive scrutiny on…
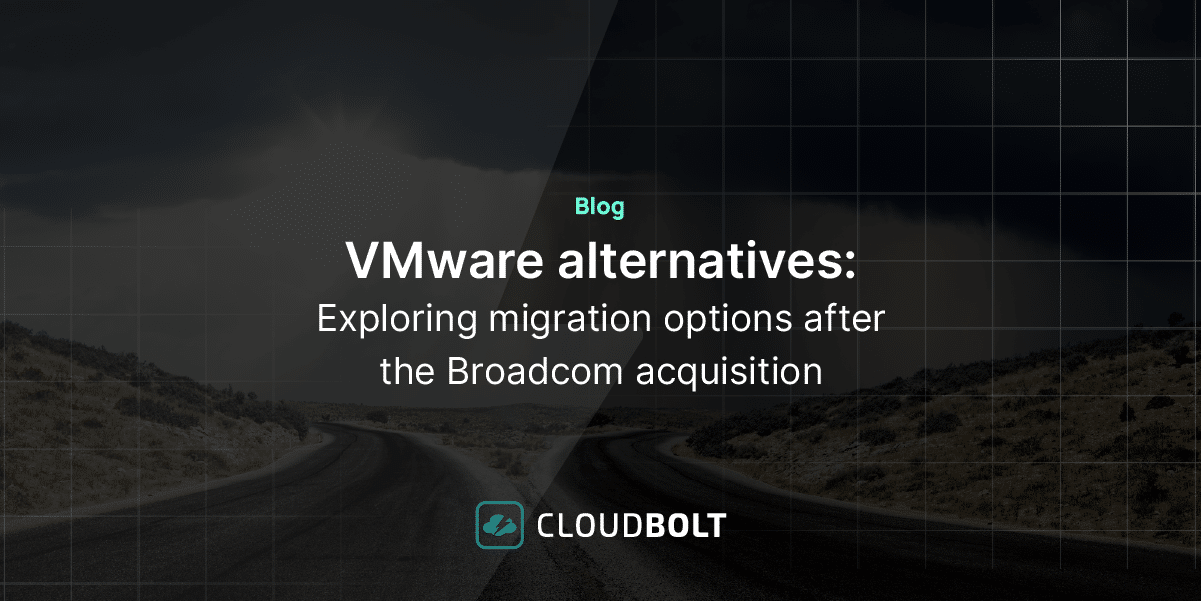
VMWare Alternatives: Exploring migration options after Broadcom acquisition
As the saga of the recent $69 billion acquisition of VMware by Broadcom continues to play out, it has sent…
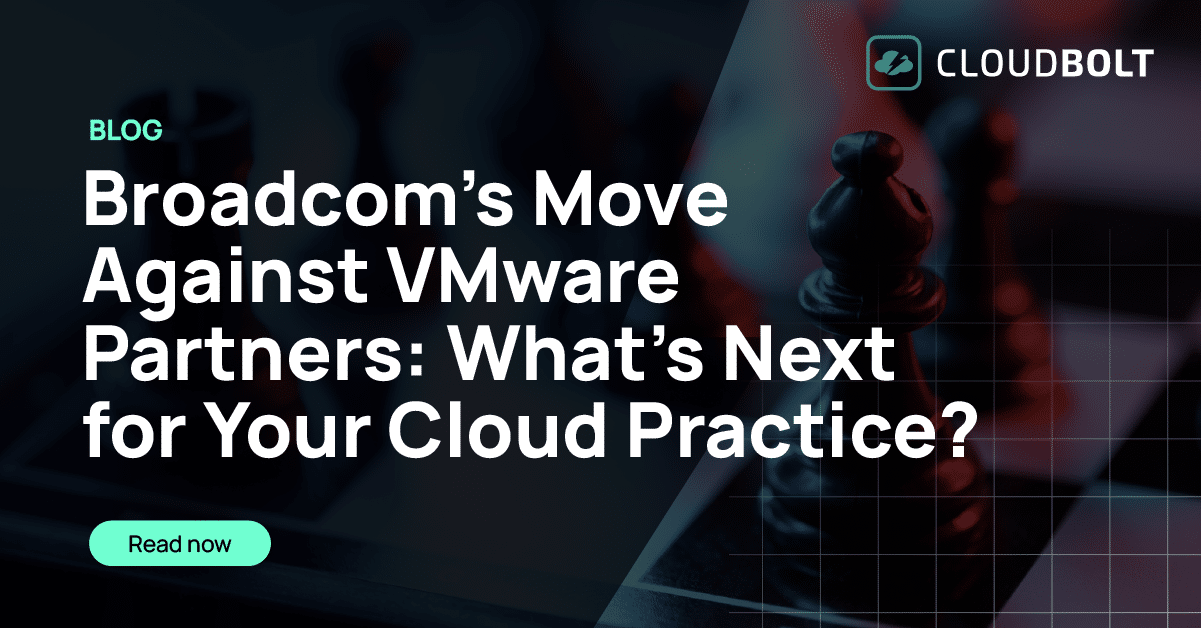
VMWare Competitors – What’s Next For Your Cloud Practice
As a VMware partner, you may have received notice that Broadcom is terminating your contract. It’s like the tech world’s…
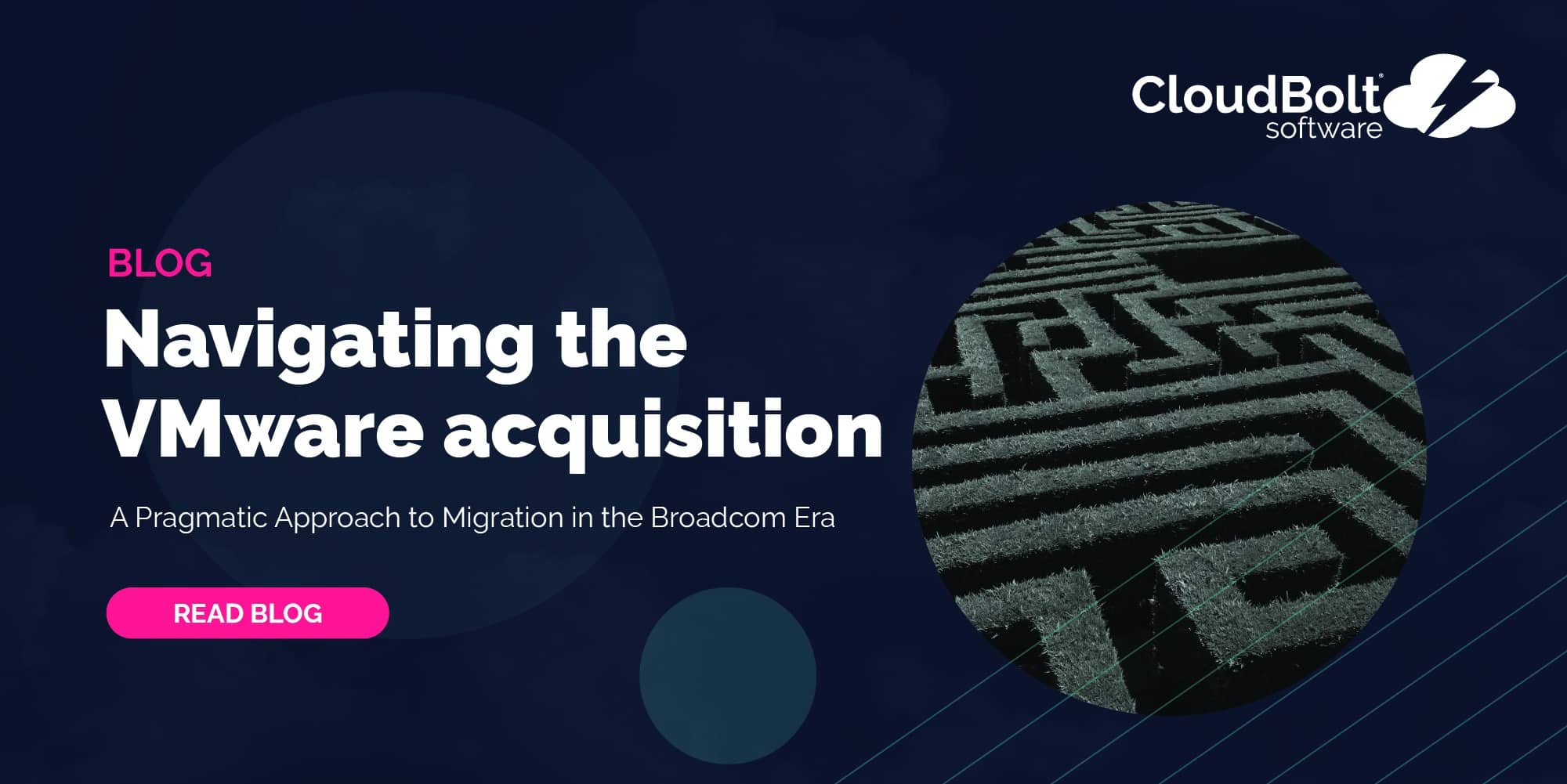
Navigating the VMware Acquisition: A Pragmatic Approach to Migration in the Broadcom Era
Introduction: I received a text from a former colleague and friend out of the blue today that read “I guess…
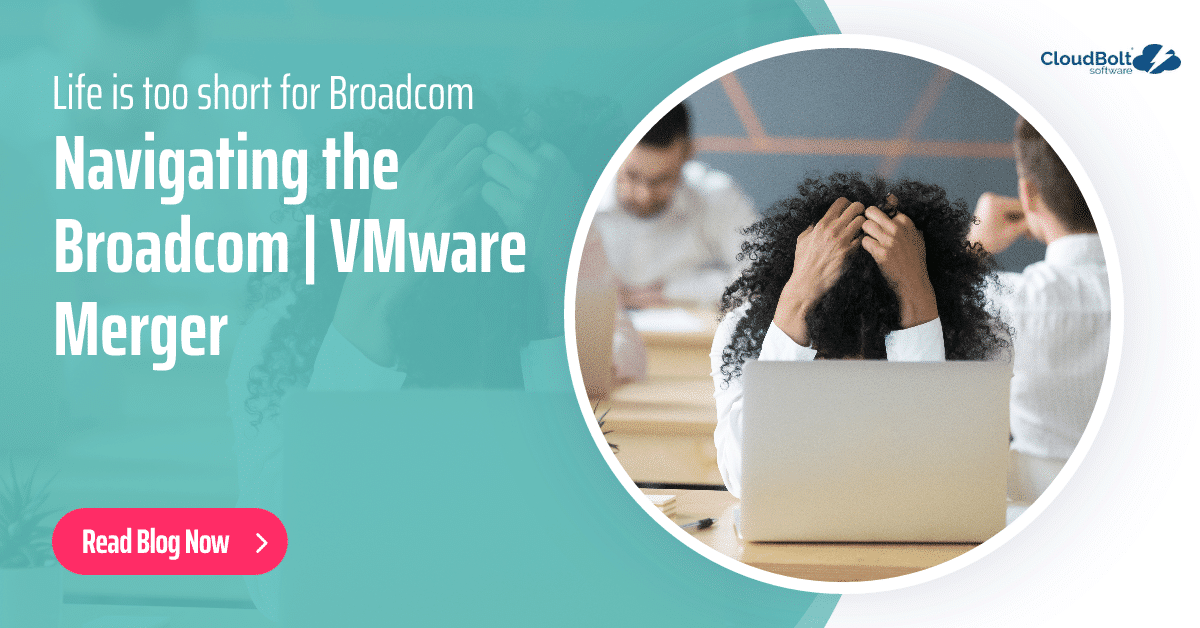
Life’s Too Short for Broadcom: Navigating the FinOps Landscape Post-VMware Acquisition
The finalization of Broadcom’s $61 billion acquisition of VMware on November 22, 2023, marks a significant shift in the FinOps…
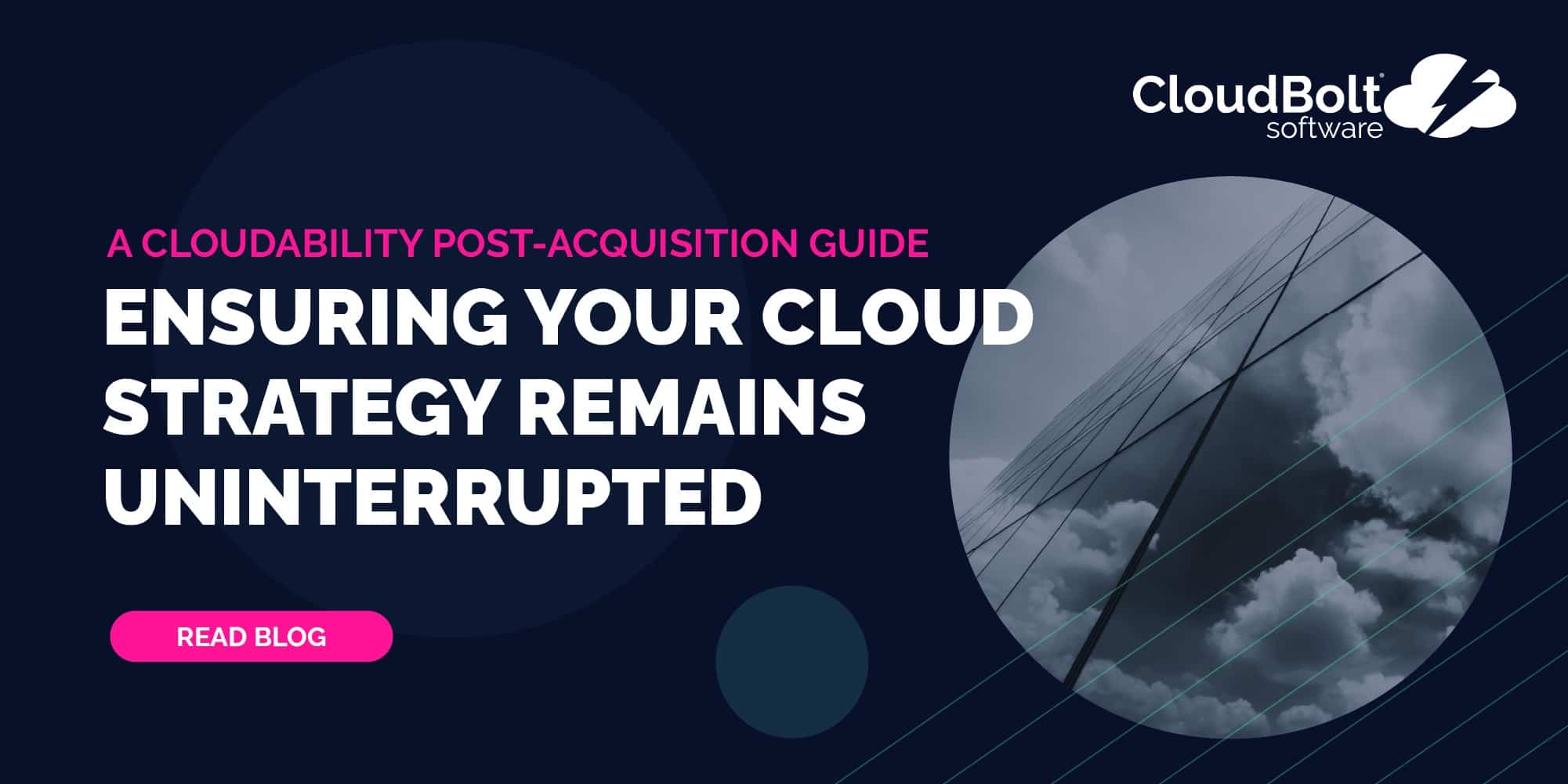
A Cloudability Post-Acquisition Guide Ensuring Your Cloud Strategy Remains Uninterrupted
Navigating the FinOps M&A Era Enterprise IT teams rely heavily on technology and vendor relationships to ensure success. These partnerships…
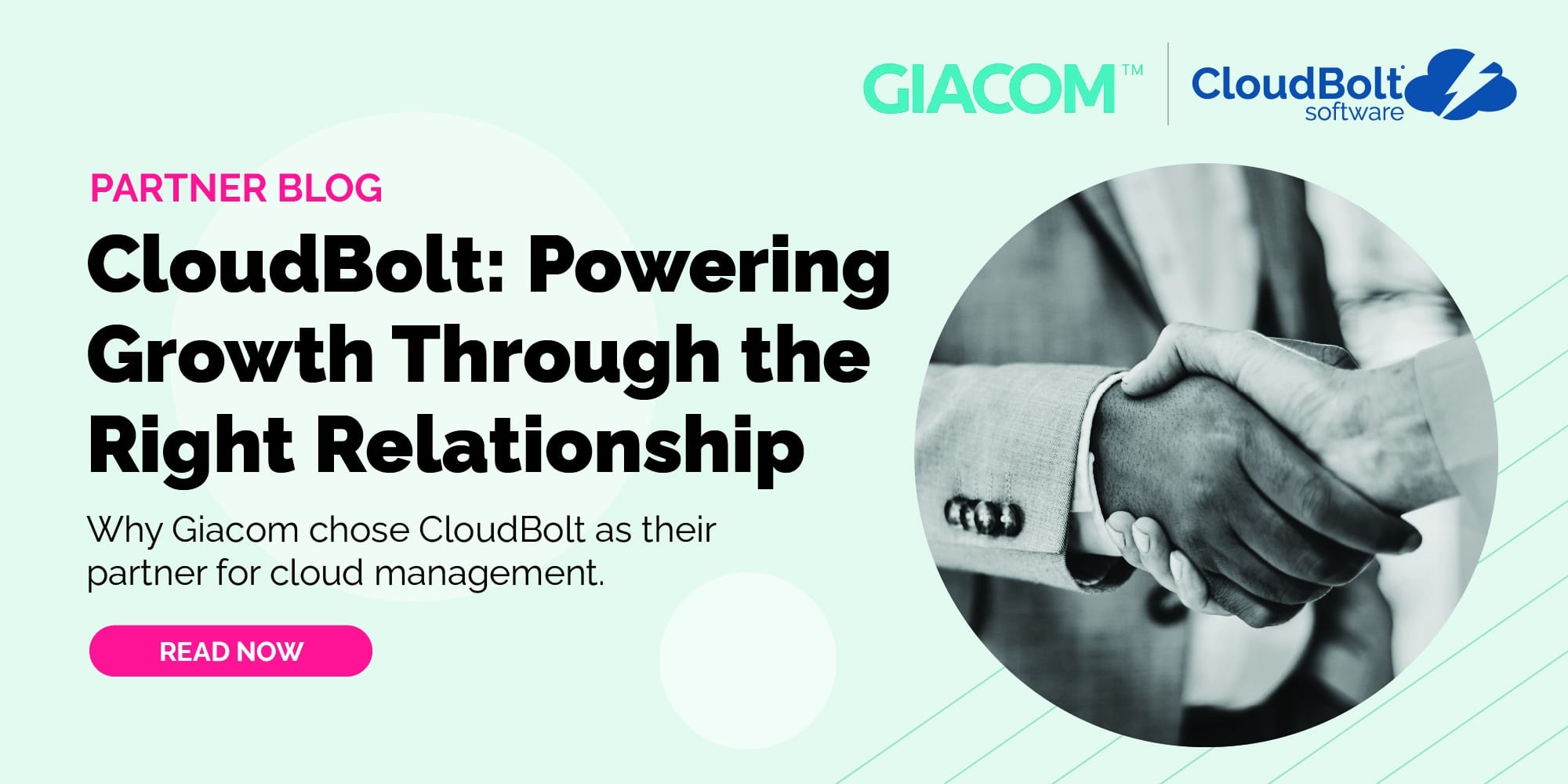
CloudBolt: powering growth through the right relationship
Guest blog by CloudBolt partner Giacom → https://www.giacom.com/news/cloudbolt-powering-growth-through-the-right-relationship/ By Desirre Kaluza, Product Manager at Giacom In an era where digital…